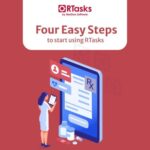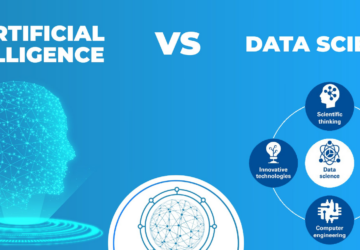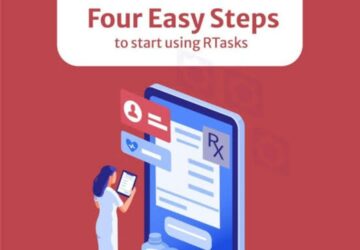Windows laptops are ubiquitous tools in our daily lives, serving as versatile hubs for work, entertainment, and communication. While many users are familiar with the basics of their Windows PCs, some numerous hidden features and tricks can significantly enhance the user experience. In this comprehensive guide, we’ll explore 20 tricks and tips that most Windows users may need to be made aware of, helping you unlock the full potential of your laptop.
20 Tricks and Tips for Windows Users
God Mode Folder
Create a shortcut to unlock a hidden “God Mode” folder that provides quick access to all control panel settings. Create a new folder on your desktop and rename it with the following string:

This folder will grant you easy access to a plethora of settings and controls.
Windows Snap Assist
Maximize your multitasking efficiency by using Snap Assist. Drag windows to the corners of the screen to automatically resize and arrange them neatly. Combining this with the Windows key + arrow keys enable seamless window management.
Shake to Minimize
Minimize distractions with a quick shake of your active window this will minimize all other windows except the one you have open, not interrupting your session on MDCs top Canadian casinos. Click and drag the window, then give it a shake. Choose the only window you would like to view, Click and hold the top of the window, move your mouse to the sideways two or three times.
All windows except the one just shook should now be minimized. To make them reappear, repeat steps 1-3All other open windows will be minimized, leaving only the shaken window open.
Quick System Information
Access a wealth of system information by pressing the Windows key + Pause/Break. This opens the System Information window, providing details about your computer’s specifications without the need to navigate through multiple menus.
Windows Snipping Tool
Take your screenshots to the next level with the Snipping Tool. This built-in utility allows you to capture custom-shaped screenshots and annotate them before saving or sharing.
Virtual Desktops
Organize your workflow by utilizing virtual desktops. Press the Windows key + Tab to access the Task View, where you can create and manage multiple desktops. This is particularly useful for separating work and personal tasks.
Focus Assist
Minimize interruptions during critical work or gaming sessions on MinimumDepositCasinos with Focus Assist. Find this feature in the Action Centre and customize it to mute notifications or allow only priority alerts.
Clipboard History
Windows 10 includes a clipboard history feature. To use this, press the Windows key + V to access a history of items you’ve copied, allowing you to paste from a selection of recently copied items.
Dynamic Lock
Enhance your laptop’s security by enabling Dynamic Lock. This feature automatically locks your PC when you step away. Go to Settings > Accounts > Sign-in options to allow it to and turn on Dynamic Lock.
Hidden Games
Discover hidden gems in your laptop with built-in games. Search for “Microsoft Solitaire Collection” or “Microsoft Minesweeper” in the Start menu to find and enjoy these classic games.
Night Light
Protect your eyes from the harsh blue light emitted by screens with Night Light. Go to Settings > System > Display and schedule Night Light to activate automatically during the evening hours.
Windows Emoji Picker
Express yourself better by accessing the Windows emoji picker. Press the Windows key + period (.) or semicolon (;) in any text field to open the emoji picker and easily insert emojis into your messages.
Access Toolbar in File Explorer
Customize your File Explorer experience by adding shortcuts to the Quick Access Toolbar. Right-click on your desired folder or option and select “Add to Quick Access Toolbar” for quick access to frequently used items.
Taskbar Search Shortcuts
Speed up your workflow by using taskbar search shortcuts. Press the Windows key + S to open the search bar, then type “calc” for the calculator, “MSPaint” for Paint, or any app you need.
Keyboard Shortcuts for Emojis
Access emojis quickly by using keyboard shortcuts. Press the Windows key + period (.) or semicolon (;) in any text field, then type the name of an emoji (e.g., “smile” or “heart”) to find and insert it.
Narrator Feature
Windows includes a built-in Narrator feature that reads on-screen text aloud. Press the Windows key + Ctrl + Enter to toggle Narrator on or off, providing accessibility for users with visual impairments.
Quick System Restart
Save time on system restarts by pressing Ctrl + Shift + Esc to open the Task Manager, then hold down Ctrl while clicking “Restart” to access the advanced restart options directly.
Windows Defender Offline
Enhance your system’s security and keep your PC safe by running Windows Defender Offline. Open Windows Security, navigate to Virus & Threat Protection and select “Scan options” to run a thorough offline scan for malware.
Windows Ink Workspace
Harness the power of digital inking with Windows Ink Workspace. Press the Windows key + W to open the workspace, where you can access a variety of tools, including Sticky Notes, Sketchpad, and Screen Sketch.
Dictation Feature
Save time on typing by using the built-in dictation feature. Press the Windows key + H in any text field to activate speech recognition and start dictating your text.
As we navigate the digital landscape, discovering the hidden features and tricks within Windows laptops can significantly enhance our computing experience. From productivity shortcuts to accessibility features, these 20 tips offer a glimpse into the versatility and capabilities of your Windows device.
Continuously exploring and learning about your laptop’s features not only increases efficiency but also opens up new possibilities for customization and personalization. So, dive into the settings, experiment with these tips, and maximize your Windows laptop’s full potential.
Frequently Asked Questions (FAQs): Unlocking Windows Laptop Secrets
Can I really minimize all other windows by shaking one?
Yes, you can minimize all other windows by shaking the active one. Click and drag the window you want to keep open, shake it, and watch as all other windows are minimized.
How do I enable Dynamic Lock for added security?
To enable Dynamic Lock, go to Settings > Accounts > Sign-in options, and turn on Dynamic Lock. This feature automatically locks your PC when you step away, enhancing your laptop’s security.
What is the Night Light feature, and how do I use it?
Night Light is a feature that reduces the blue light emitted by your screen during evening hours to reduce eye strain. To activate it, go to Settings > System > Display, and schedule Night Light according to your preferences.
Are there hidden games on Windows laptops?
Windows laptops have built-in classic games like “Microsoft Solitaire Collection” and “Microsoft Minesweeper.” Search for these games in the Start menu to find and enjoy them.
Can I customize the Quick Access Toolbar in File Explorer?
Yes, you can customize the Quick Access Toolbar in File Explorer. Right-click on your desired folder or option and select “Add to Quick Access Toolbar” for quick access to frequently used items.
Is the Narrator feature available for accessibility purposes?
Yes, the Narrator feature is available for accessibility purposes. Press the Windows key + Ctrl + Enter to toggle Narrator on or off, providing users with visual impairments an audio guide of on-screen text.
How do I use the dictation feature on my Windows laptop?
Press the Windows key + H in any text field to activate the dictation feature. This allows you to use speech recognition and dictate your text, saving time on typing.
These FAQs provide additional insights into the featured tricks and tips for Windows laptops, helping users make the most of these hidden features.