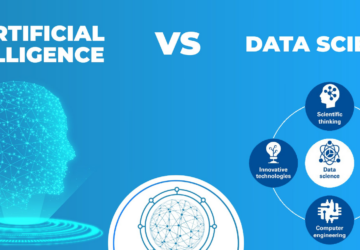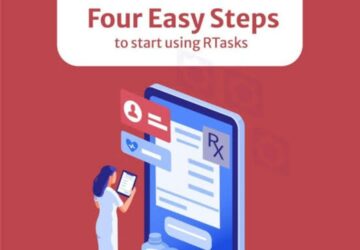In today’s technologically-driven era, an unwavering internet connection holds paramount importance for both personal and professional endeavors. Nevertheless, there are instances when your Ethernet connection encounters difficulties, and a prevalent problem arises: the “Ethernet doesn’t have a valid IP configuration” error.
This error has the potential to disrupt your online activities, but fret not! This article delves into the underlying causes of this issue and presents comprehensive solutions. We will also guide you step-by-step to restore a seamless functioning Ethernet connection.
Meaning of the “Ethernet Doesn’t Have a Valid IP Configuration” Error
When the perplexing message “Ethernet encounters an invalid IP configuration” appears, it signals a conundrum with the network adapter on your computing device. Note that this enigmatic error hinders your system from acquiring a valid IP address. It’s a pivotal element for establishing a connection to the local network or the vast expanse of the internet.
The absence of a valid IP configuration renders your computing device incapable of engaging in communication with other interconnected devices or gaining access to the boundless realm of the internet, thus engendering a disruption in your myriad online activities.
Root Causes of the Error
DHCP Complications
Note that one of the foremost reasons for this error lies in issues with the DHCP server. When the server fails to respond appropriately, your device becomes incapable of automatically obtaining a valid IP address.
Problems with Network Adapter Drivers
Outdated or corrupted network adapter drivers can also trigger this error. Since the network adapter facilitates communication between your device and the network, any complications with its drivers can result in connectivity problems.
Troubles with Network Cables
Faulty Ethernet cables or loose connections have the potential to disrupt communication between your device and the network, consequently leading to the occurrence of the “Ethernet does not have a valid IP configuration” error.
IP Address Conflict
An occurrence known as an IP address conflict takes place when two devices operating within a shared network find themselves bestowed with identical IP addresses. Additionally, this peculiar situation can lead to confusion and disruptions in the smooth functioning of the network. This conflict also causes confusion within the network and hinders proper connectivity.
Incorrect Network Settings
In some cases, incorrect network settings on your device can also contribute to the occurrence of this error. Note that misconfigured settings impede your device from obtaining a valid IP address from the DHCP server.
Troubleshooting and Resolving the Error
Restarting Your Router and Modem
The initial step in troubleshooting the “Ethernet does not have a valid IP configuration” error involves restarting your router and modem. Note that this simple action effectively resolves temporary network glitches and reestablishes proper communication.
Releasing and Renewing IP Configuration
To rectify potential issues with your device’s IP configuration, you can also release and renew the IP address. Follow these steps:
a. Open Command Prompt as Administrator
Access the Start menu and input “Command Prompt” in the search bar. Then, execute a right-click action on the “Command Prompt” and proceed by selecting the “Run as administrator” option.
b. Release IP Address
To execute the given command, enter it into the Command Prompt, then hit the Enter key.
bashCopy code
ipconfig /release
c. Renew IP Address
After releasing the IP address, input the following command in the Command Prompt and press Enter:
bashCopy code
ipconfig /renew
Updating Network Adapter Drivers
Note that ensuring optimal performance necessitates the updating of network adapter drivers. You can also manually update the drivers by visiting the manufacturer’s website or utilizing third-party software to automate the process.
Verifying Network Cables and Connections
Thoroughly inspect Ethernet cables for visible damage or loose connections. Also, replace any faulty cables and ensure secure connections.
Resolving IP Address Conflict
To resolve an IP address conflict, identification of the conflicting device is also imperative. Follow these steps:
a. Open Command Prompt
Open Command Prompt as Administrator using the aforementioned steps.
b. Identify IP Addresses
Enter the following command in the Command Prompt, then press Enter:
cssCopy code
arp -a
Upon executing this command, a comprehensive compilation of IP addresses will be displayed alongside their corresponding physical addresses, commonly referred to as MAC addresses.
c. Change IP Address
Access the network settings of the conflicting device, then modify its IP address to a unique value within the network range.
Resetting TCP/IP
Resetting the TCP/IP (Transmission Control Protocol/Internet Protocol) stack resolves various network-related issues. Follow these steps:
a. Open Command Prompt as Administrator
Once again, open Command Prompt as Administrator.
b. Execute Commands
To execute the given command, enter it into the Command Prompt, then hit the Enter key.
perlCopy code
netsh winsock reset netsh int ip reset
Disabling and Enabling Network Adapter
Disabling and enabling the network adapter refreshes its settings and potentially resolves the error. Adhere to the steps below:
a. Open Network Connections
Press the Windows Key + R, type “ncpa.cpl,” and hit Enter.
b. Disable Network Adapter
To continue, initiate a right-click action on the presently active network adapter, followed by selecting the “Disable” option from the contextual menu.
c. Enable Network Adapter
To proceed further, execute a right-click action on the network adapter that is presently disabled. Subsequently, opt for the “Enable” option from the contextual menu.
Conclusion: Resolving “Ethernet Doesn’t Have a Valid IP Configuration” Error
Coming across the frustrating error message “Ethernet does not have a valid IP configuration” can be disheartening. Remember to restart your router and modem, release and renew your IP configuration, update network adapter drivers, verify network cables and connections, resolve IP address conflicts, reset TCP/IP, and disable and enable the network adapter. Implementing these actions will facilitate the restoration of a stable and reliable Ethernet connection.
FAQ
Q: Why does this error occur?
A: Incorrect network settings or misconfigured IP address.
DHCP (Dynamic Host Configuration Protocol) server problems.
Network hardware issues, such as faulty cables or routers.
Windows operating system issues.
Q: Is this error specific to Windows computers?
A: Yes, the “Ethernet Does Not Have a Valid IP Configuration” error is commonly seen on Windows computers.
Q: Does this error exclusively pertain to Ethernet connections?
A: Yes, this error is specific to Ethernet connections. Wireless (Wi-Fi) connections have their own set of error messages and corresponding troubleshooting steps.